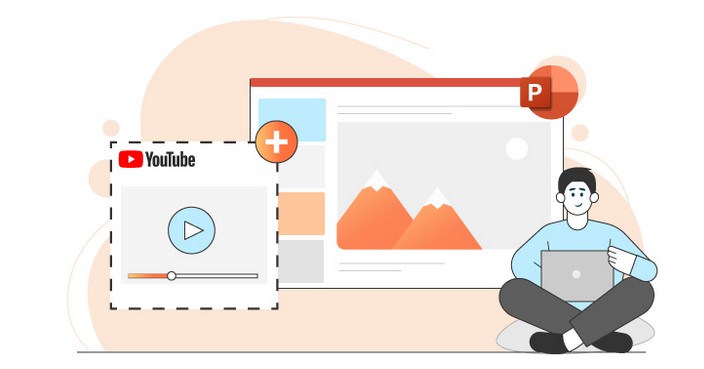
Embedding a YouTube video in a PowerPoint presentation can be a great way to enhance your presentation and engage your audience. It can also be a great way to add visual interest and break up long blocks of text. In this guide, we will discuss how to embed a YouTube video in a PowerPoint presentation, as well as some tips and tricks for making the most of this feature.
Step-by-Step Guide to Embedding YouTube Videos in PowerPoint Presentations
Embedding YouTube videos in PowerPoint presentations can be a great way to add visual interest and engage your audience. Here is a step-by-step guide to help you get started:
1. Open the PowerPoint presentation you want to add the video to.
2. Go to the Insert tab and select Video.
3. Select Online Video.
4. Copy the URL of the YouTube video you want to embed.
5. Paste the URL into the search box and click Search.
6. Select the video you want to embed and click Insert.
7. The video will appear in the slide. You can resize it by dragging the corners.
8. To play the video, click the Play button in the bottom left corner of the video.
9. To make sure the video plays automatically when you present, go to the Slide Show tab and select Set Up Slide Show.
10. Check the box next to “Play videos automatically” and click OK.
Now you’re ready to present your PowerPoint with embedded YouTube videos!
Tips and Tricks for Making the Most of YouTube Videos in PowerPoint Presentations
1. Use YouTube videos to supplement your presentation. YouTube videos can be used to provide additional information or to illustrate a point. They can also be used to break up long presentations and keep the audience engaged.
2. Choose videos that are relevant to your presentation. Make sure the video is appropriate for the audience and that it adds value to the presentation.
3. Embed the video in the PowerPoint presentation. This will ensure that the video plays without any interruption.
4. Use annotations to draw attention to key points. Annotations are small text boxes that appear on the video and can be used to highlight important points.
5. Use the YouTube video description to provide additional information. The description can be used to provide additional information or to link to other resources.
6. Use the YouTube video comments to get feedback. The comments section can be used to get feedback from the audience and to start a discussion.
7. Use the YouTube video analytics to track the performance of the video. The analytics can be used to track the number of views, likes, and comments.
8. Use the YouTube video editor to customize the video. The editor can be used to trim the video, add captions, and add music.
9. Use the YouTube video sharing options to promote the video. The sharing options can be used to share the video on social media or to embed it on a website.
10. Use the YouTube video search to find related videos. The search can be used to find related videos that can be used to supplement the presentation.Embedding a YouTube video in a PowerPoint presentation is a great way to enhance the presentation and make it more engaging for the audience. It allows you to add a visual element to the presentation and can help to illustrate a point or concept more clearly. It is also a great way to add a bit of fun and entertainment to the presentation. With a few simple steps, you can easily embed a YouTube video into your PowerPoint presentation and make it more interesting and engaging.
